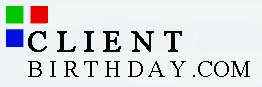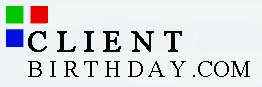|
 Please remember to backup your client names and birth dates regularly! Please remember to backup your client names and birth dates regularly!
Problem: Will not print
Background: CardWare uses Windows Printer Drivers for printing. Settings made in your printer driver effects how CardWare prints. In some network situations, printing may be handled differently and the Windows Printer Troubleshooter may not address the issues related to your network. If you are on a network, we suggest that you contact your network administrator for help in troubleshooting network-printing problems.
Note: CardWare needs room on the hard drive to process print jobs. If you are running low on hard disk space, this can cause printing problems. You should always try and have 10 meg's of free hard drive space.
Try these steps first:
Check that your printer is turned on. Check that your printer has paper. Check that your printer is plugged into your computer printer port. Check that your printer does not have error messages. If there is an error message, please correct he related problem and try printing again. Shut own all programs except CardWare before printing.
Assuming that you went through the checklist above and CardWare is still not printing, we provide 4 additional options. Option 1 suggests that you use another printer driver. You may need to download an updated printer driver for your printer from the manufacturers web site. Option 2 suggests you try printing while in different areas of CardWare. This sometimes helps if you are having a memory conflict. Option 3 suggests that you try printing one or more greetings while your printer is offline. Option 4 suggests you try windows printer troubleshooting system.
Option 1. Try another printer or another printer driver.
Run CardWare. Click on the menu option named File, and from the file drop down menu click on Printer Setup. Please look at the name of the current printer driver, and verify that it is indeed the printer you want to print to. If CardWare is pointing to the wrong printer, click on the down arrow on the right side of the printer name field, and pick the correct printer from the drop down list.
If you are currently set to the correct printer driver, more testing is required. For testing purpose, try clicking on another printer driver, perhaps another driver for the same printer if present. The purpose for this test is to see if CardWare is conflicting with a currently selected printer driver. When you find a printer driver that works with CardWare, you will need to re-select this driver every time you print from CardWare. CardWare automatically defaults to your computers default printer. Access to changing the default computer printer is done in the printers folder located by clicking on the My Computer icon, on the desktop, upper left corner.
Option 2. Try printing from different windows.
CardWare lets you print while you are in several windows. Some users have success with printing (if they are having a memory conflict) when choosing to print from different areas of the program. You have four areas in CardWare you should try to print from.
1.
Designer -click on file along the top menu, and click print.
2. In print preview -click the print button.
3. In card info. -click on the print button.
4. In recipient window -click on the print button.
Option 3. Printing with printer off line.
Try putting your printer on pause, then run CardWare and send print jobs to the printer driver while your printer is off line, then close CardWare and release the printer pause whereby letting the print jobs go to the printer with CardWare turned off. This option sometimes works if the problem with printing is related to a major memory conflict with another program on your computer.
Printing with CardWare turned off.
(Applies if you are printing one greeting, or more using the name list option.)
1. Click windows Start button (lower left corner), move the mouse pointer to Settings, and click Printers.
2.
Double click the left mouse button on the default printer-it?s the
printer with a black circle with check mark on it to open the printer
settings window.
3.
Looking along the top menu bar, find the word Printer-click it,
and from the pull down menu, click on Pause Printing This puts a check
mark next to the menu option-pause printing.
4.
Minimize the printer driver window, run CardWare, mark names in
the name list, click print - then close CardWare.
5.
Open the printer driver window (as described in steps 1 - 3 above)
click on Pause Printing whereby un-checking that feature and releasing
the printer driver to un-spool the print jobs to the printer.
Option 4. Use the Windows Printer Troubleshooter.
Windows 98
Windows 98 has a built-in printer trouble-shooting program that guides you through a series of steps to help identify what is causing your printer not to print. Open the Printer Troubleshooter and follow the onscreen guide. To locate the Printer Troubleshooter, click on Start (lower left corner) and click on Help. In the help window, click on the tab labeled Index, click on the input field and type Printer, in the scroll window look for Troubleshooting. Double click on Troubleshooting. Follow the onscreen help guide.
Windows 95
Windows 95 has a built-in printer trouble-shooting program that guides you through a series of steps to help identify what is causing your printer not to print. Open the Printer Troubleshooter and follow the onscreen guide. To locate the Printer Troubleshooter, click on Start (lower left corner) and click on Help. In the help window, click on the tab labeled Index, click on the input field and type Print Troubleshooting, in the scroll window look for Print Troubleshooting. Double click on Print Troubleshooting. Follow the onscreen help guide.
END
|